目次

それでは、上記 図1のシチュエーションを想定して使い方を説明していきいます
1.ブラウザでZoomを検索し赤枠のリンクをクリックします
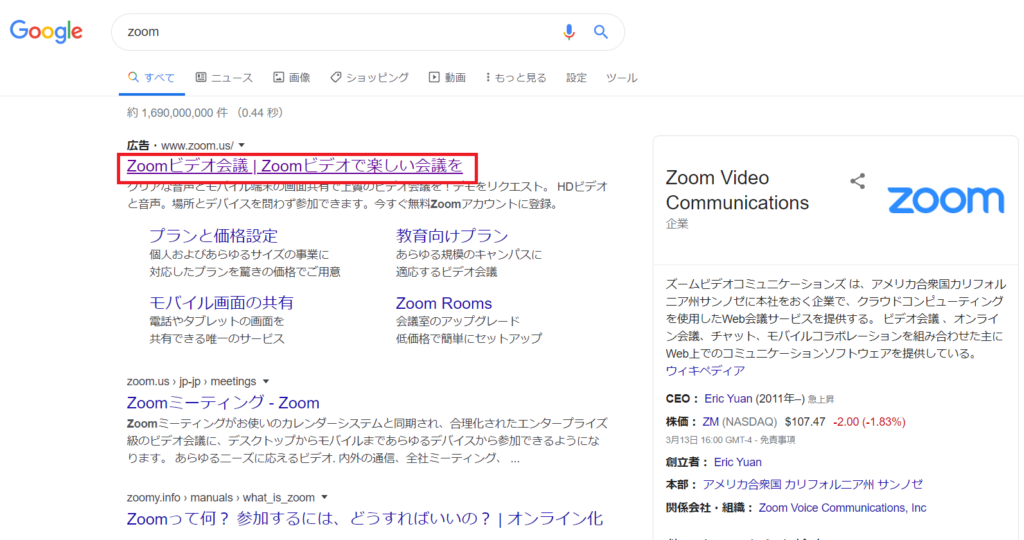
2.赤枠部分にメールアドレスを入力して「サインアップは無料です」ボタンをクリックします
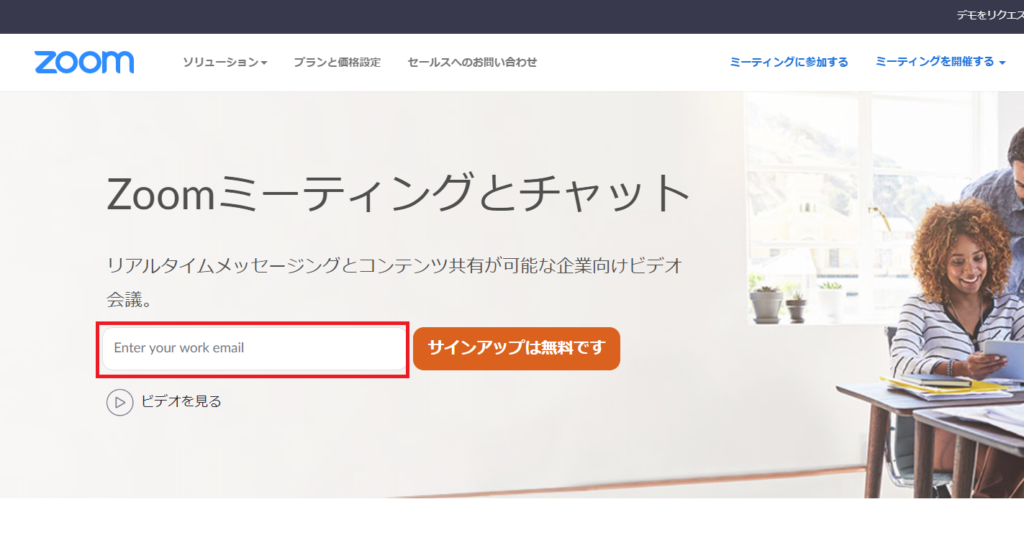
補足:サインアップとはアカウントを新規で作成することです。ちなみに、サインインはログインと同じ意味です。
3.確認画面が表示されますので、メールアドレスを再度確認し「確認」ボタンをクリックしてください
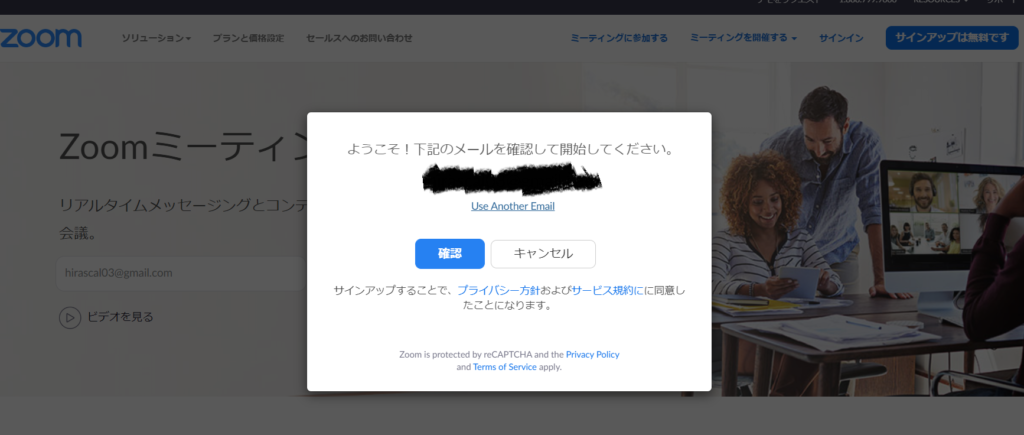
補足:Zoomは海外企業のサービスとなりますので日本語訳が少し不自然なところがあります
4.Zoomからメールが届きますので、確認し開きます
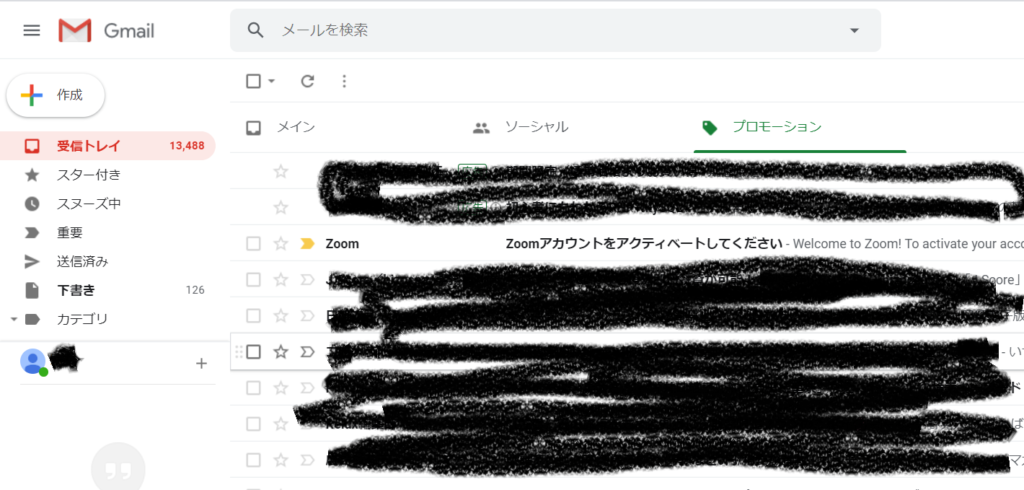
補足:場合によっては迷惑メールに入る場合もありますので要確認です。ちなみにGmailではプロモーションカテゴリにメールが入っていました。
5.メールを開いたら「アクティブなアカウント」というボタンをクリックします
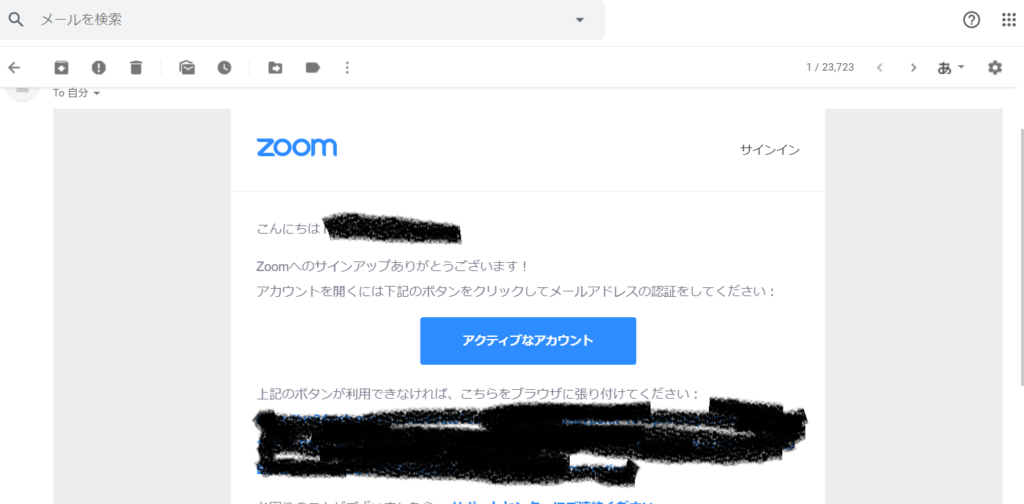
6.Zoomのアカウント作成画面が開きますので、ここで氏名とパスワードを入力し、次へボタンをクリックします
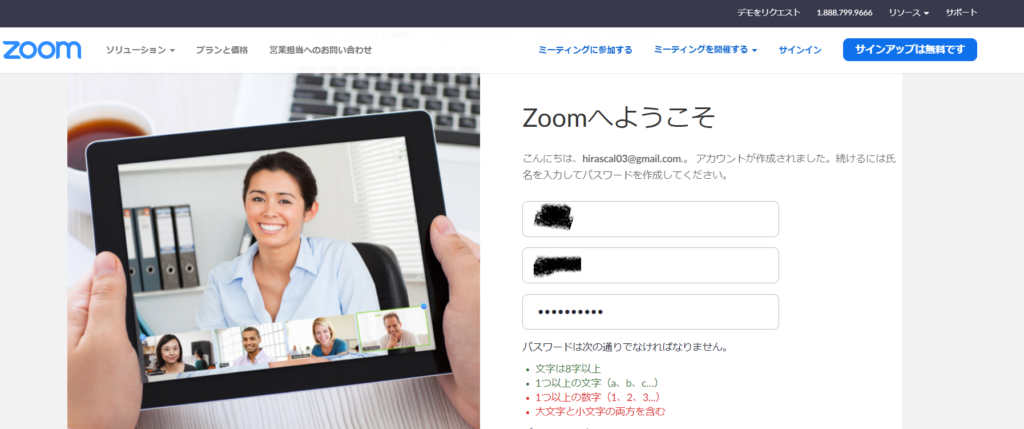
7.次に仲間を招待する(チーム作成)画面が表示されますが、ここは「手順をスキップする」をクリックします
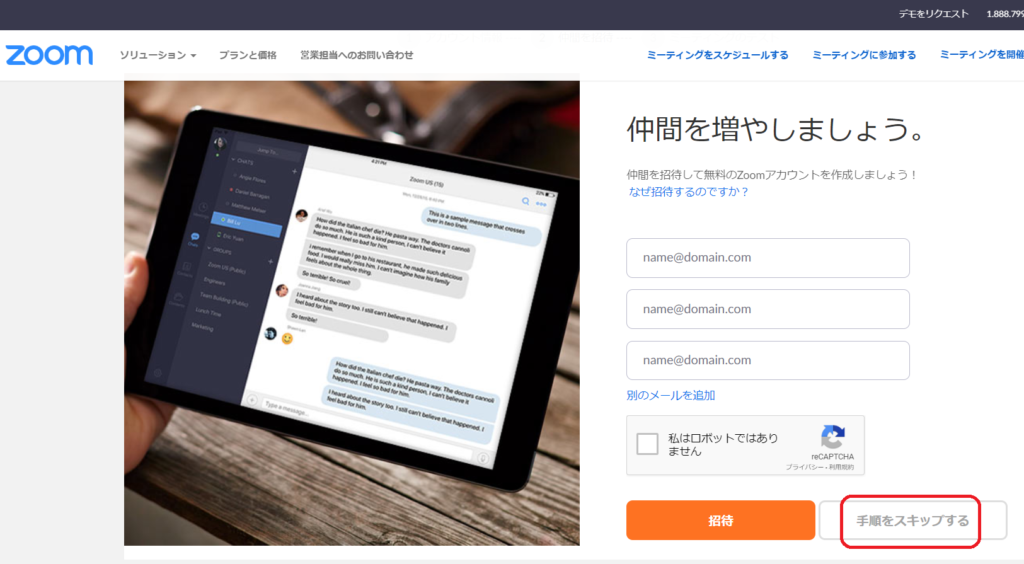
補足:ここでは、メンバーが毎回決まっている人であれば、事前にチームを作っておくと何かと便利になるみたいです(機能面がアップグレードする?)
8.最後にテストミーティングを開始する画面が表示されますので「Zoomミーティングを今すぐ開始」ボタンをクリックして、Zoomアプリをダウンロードします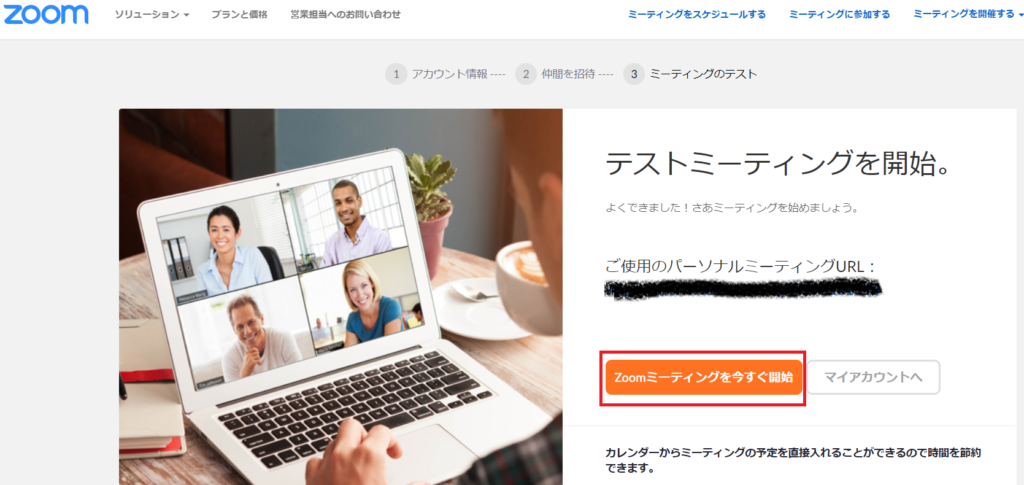
補足:ボタンをクリックすると、Zoomアプリのインストーラーが自動でダウンロードされます
9.ダウンロードされたZoomアプリのインストーラーをクリックしてインストールを開始します
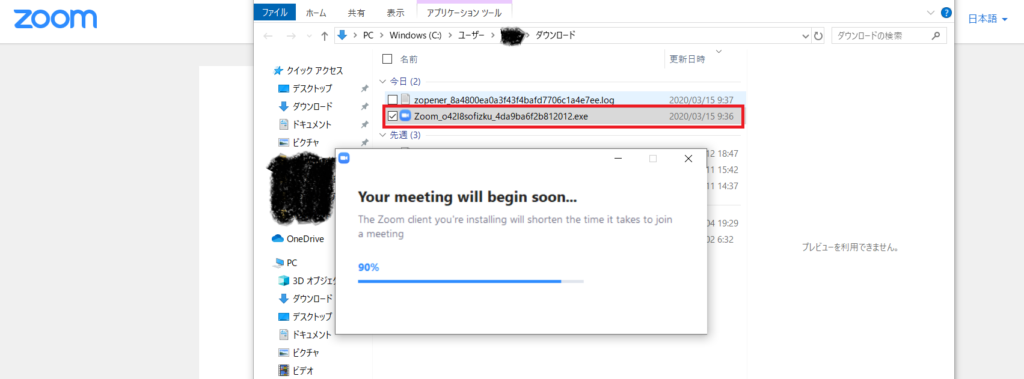
10.インストールが完了すると下記の画面が表示されますので、「コンピューターでオーディオに参加」ボタンをクリックします
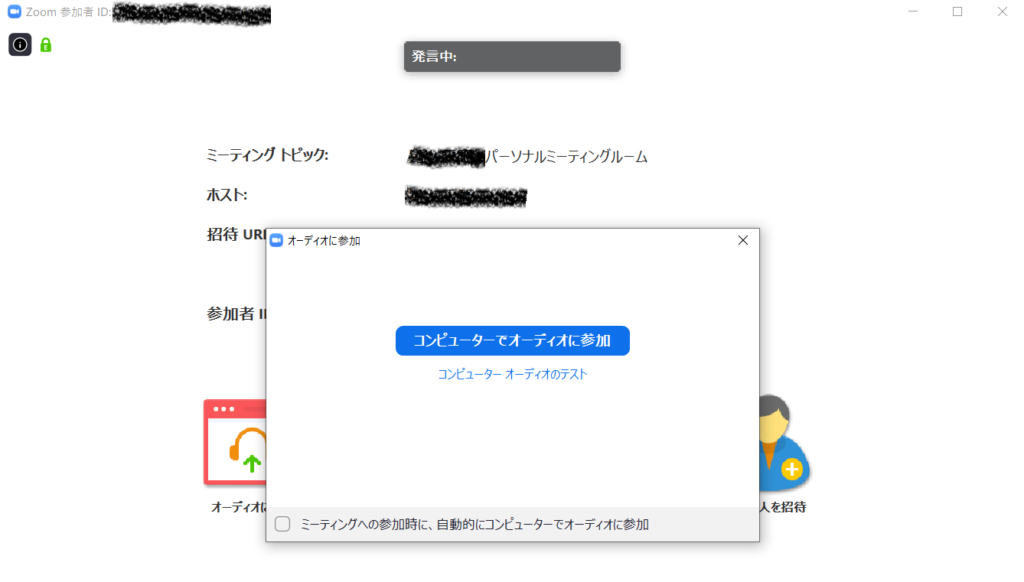
補足:ここでも不自然な日本語が表示されますが、要するにパソコンのオーディオ(マイク)にアクセスしてよいか?という意味です。もちろん相手と会話をするのでOKにします。
11.表示された画面内の「URLのコピー」をクリックして、参加者へメールもしくはLINE等でURLを送ります
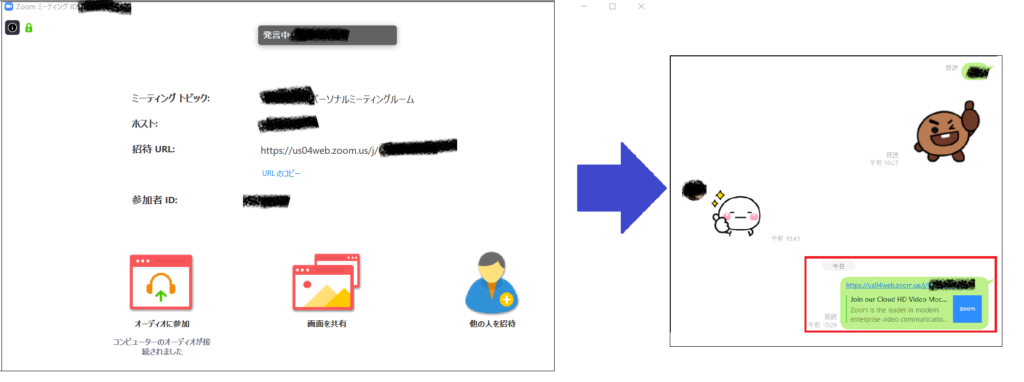
12.送り終わったら、下記赤枠の「ビデオの開始」をクリックして参加者を待ちます
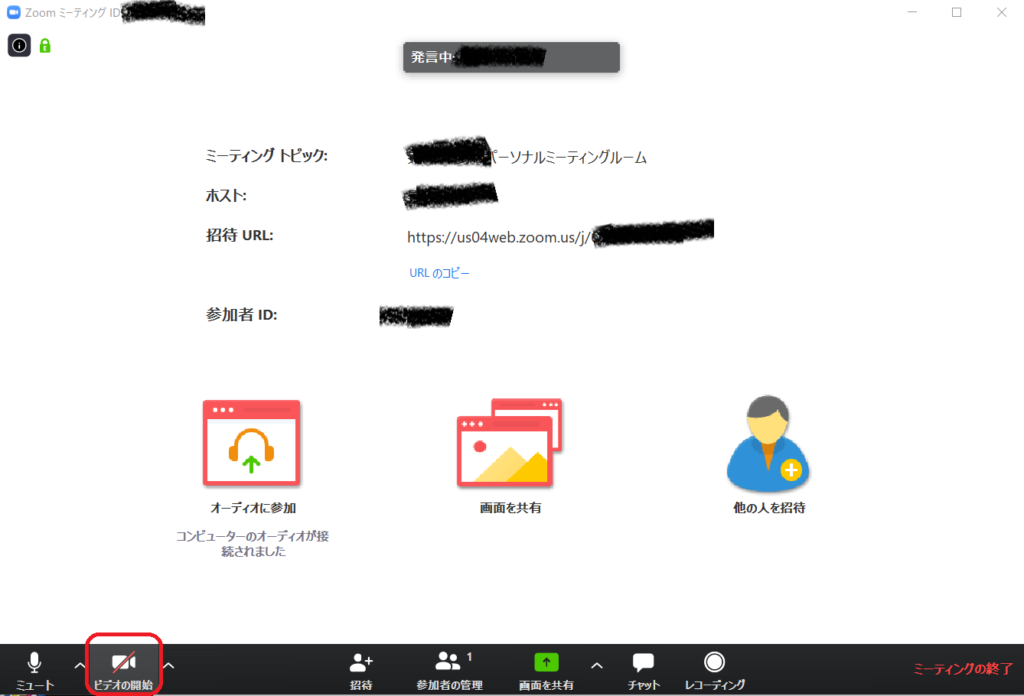
1.メールまたはLINE等で届いたURLをクリックして、まずはZoomアプリをダウンロードします(iPhoneはApp Store/AndroidはGoogle Play/PCの人はZoomのサイトから)
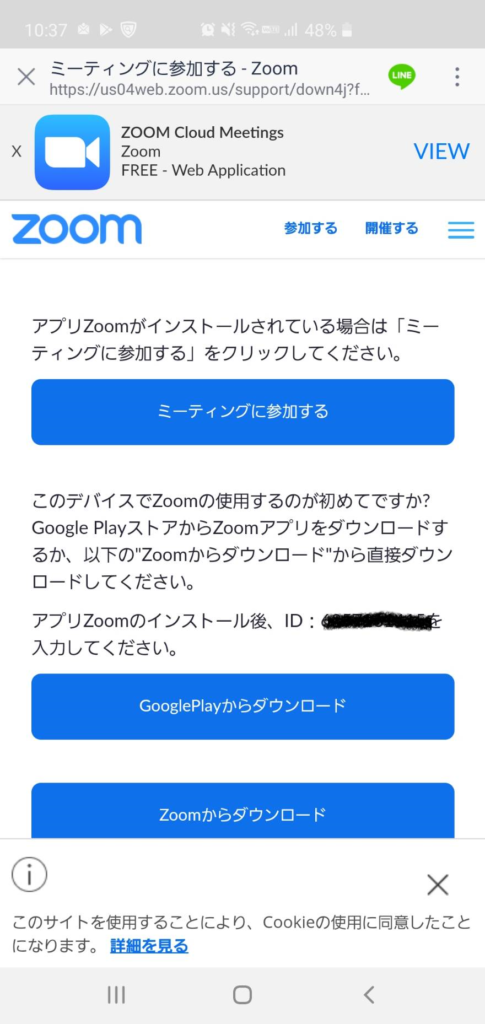
補足:すでにアプリをインストールしている場合は「ミーティングに参加する」ボタンをクリックするとすぐに開始されます
2.アプリを開きます(初回時はスマホのマイク使ってよいか?カメラ使ってよいか?と聞かれますのでそれぞれ許可します)
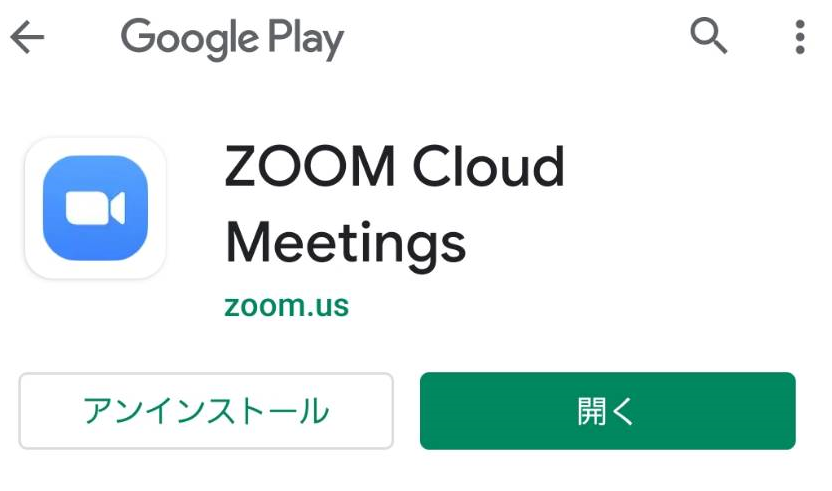
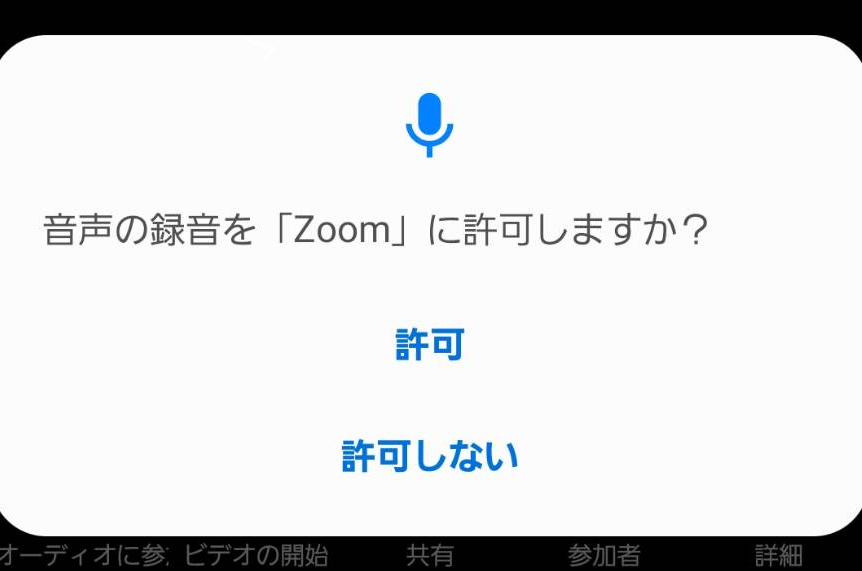
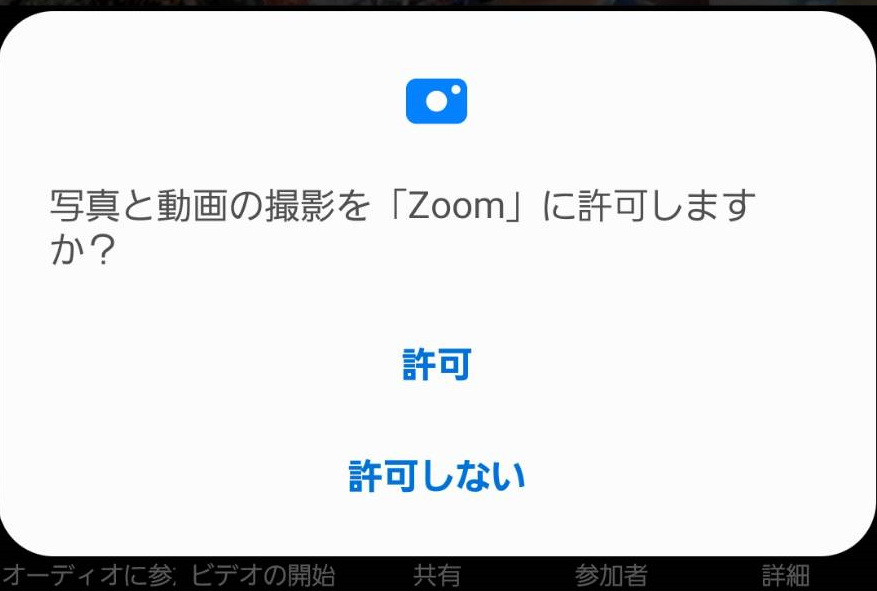
3.下記のミーティングIDを入力する画面が表示されますが、これは無視して、もう一度LINE等を開きます
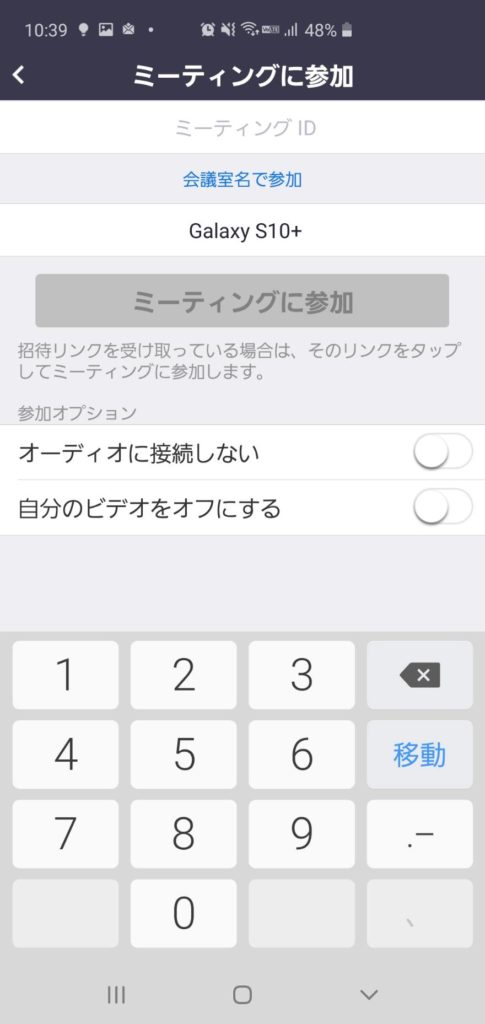
3.LINE等で送られてきたURLを再度クリックしてZoomアプリで開きます
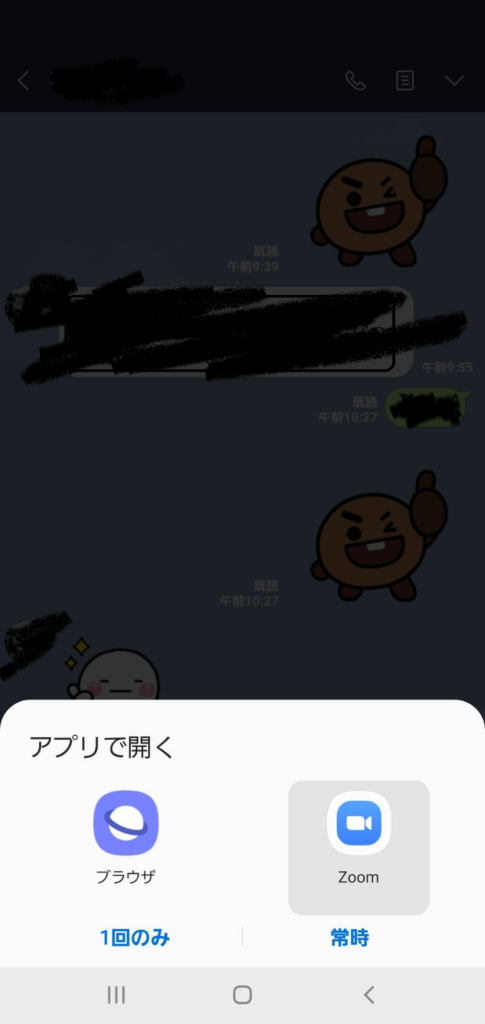
補足:送られてきたURLの中にミーティングIDが記述されているので、Zoomアプリで開けば手順3が不要になります
4.主催者が開催しているミーティングに繋がり、画面下にある「ビデオの開始」をタップしてカメラをONにします
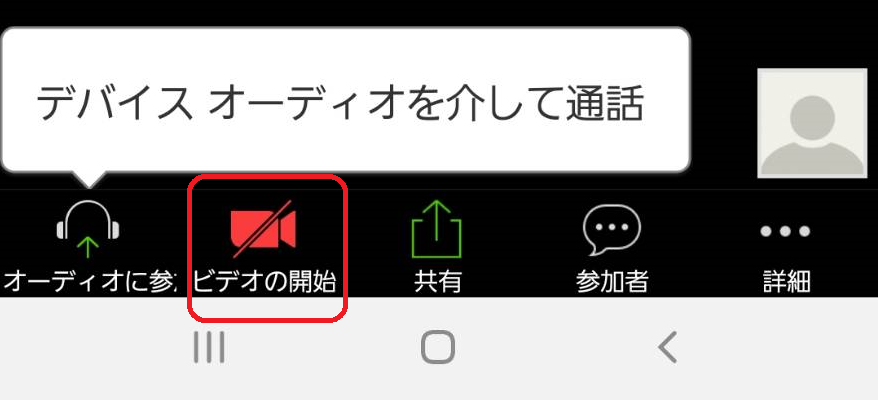
5.これで接続完了です
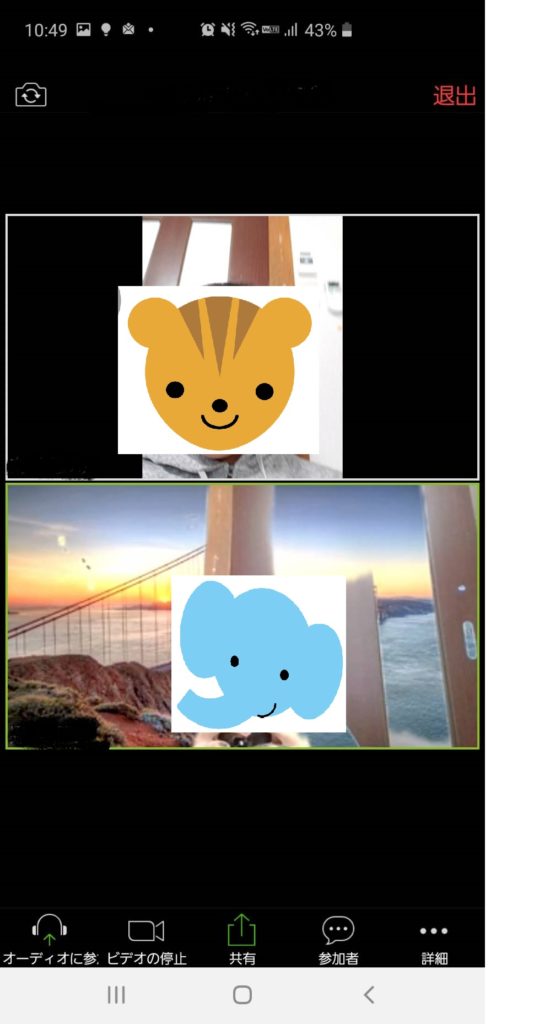
機能紹介
部屋の背景を隠したいときに便利な機能です。バーチャル背景なので、自分が動いても背景が常に後ろを隠してくれます。※ただし、部屋の模様が複雑な場合はうまく隠しきれません
■設定方法
1.画面下の「ビデオの停止」横の△をクリックして「仮想背景を選択してください」を開きます

2.好きな背景を選びます
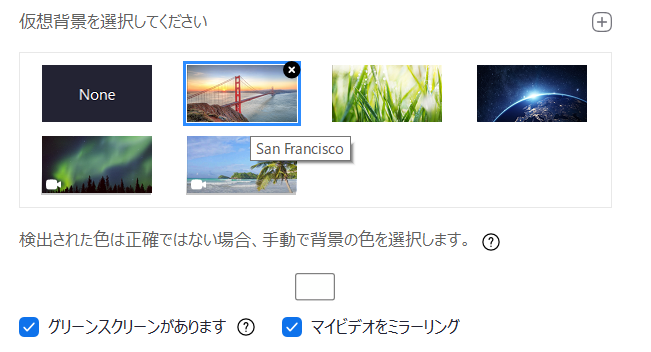
3.背景が適用されます
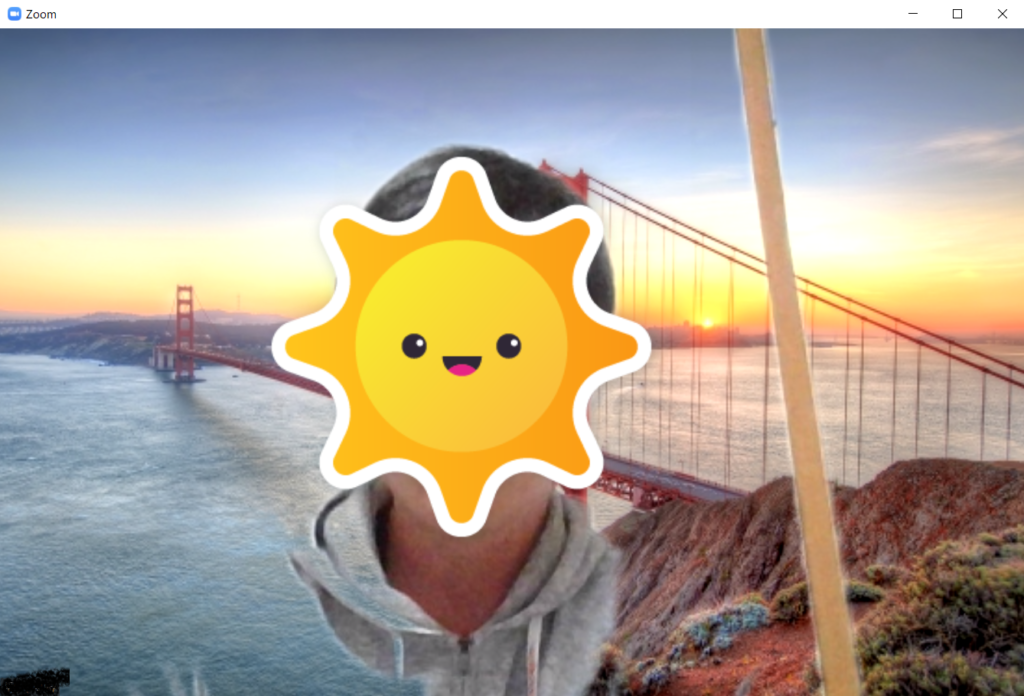
ビデオ会議をしながらホワイトボードを使ったり、自分のPC/スマホ内の画面を見せたりすることができる機能です
■設定方法
1.画面下の真ん中にある「画面を共有」ボタンをクリックします

2.共有したいもの(画面 or ホワイトボードなど)を選択し、共有ボタンをクリックします
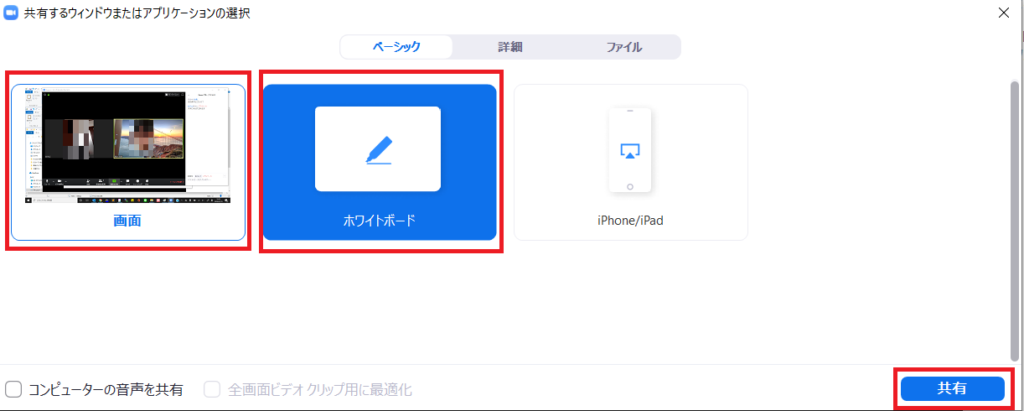
3.これで共有されます
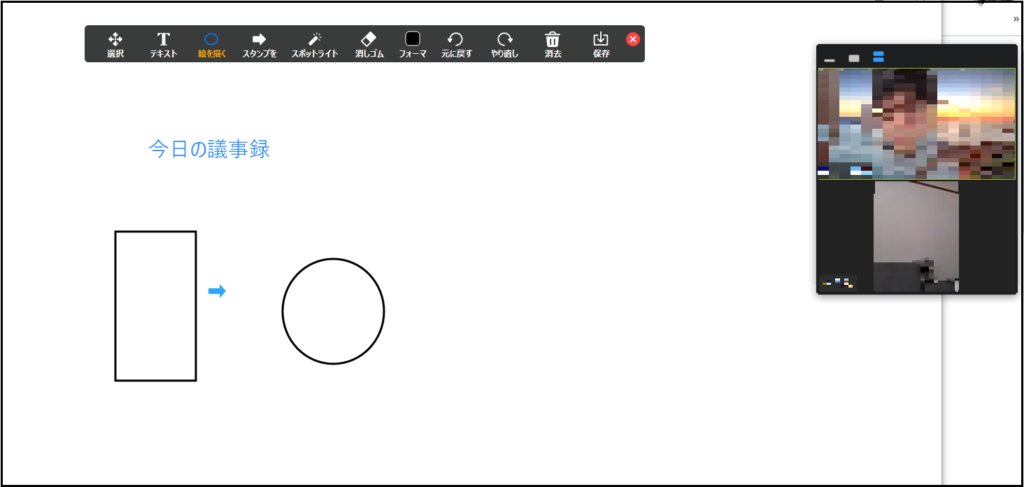
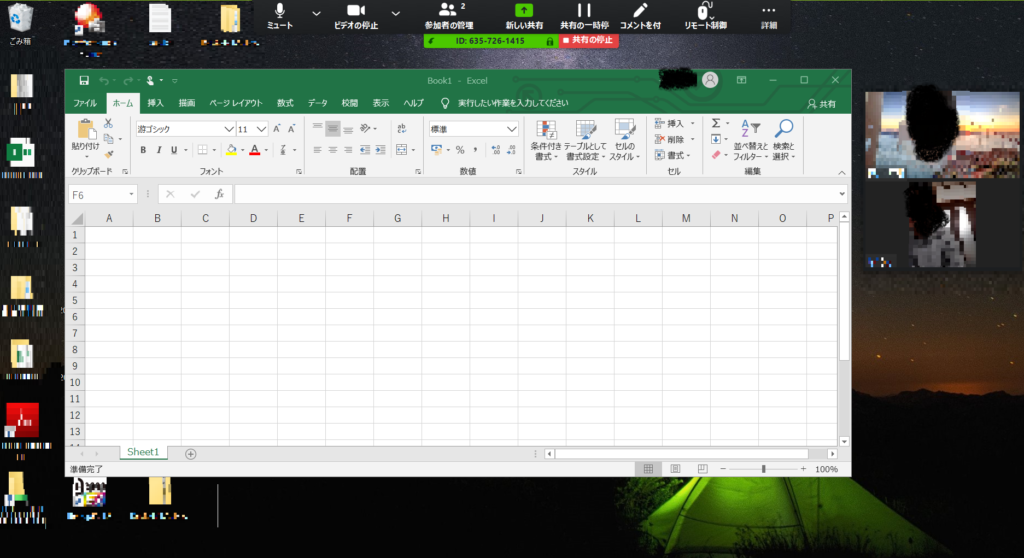
ビデオ会議しながらチャットができる機能です
■設定方法
1.画面下の「チャット」ボタンをクリックします

2.チャット領域が右側に表示されます
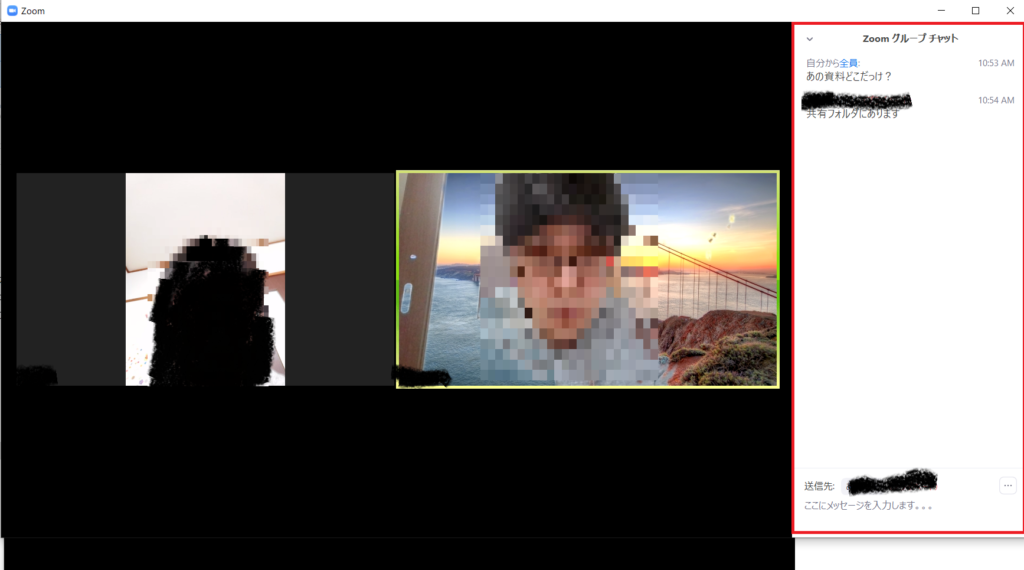
3.スマホの人は、画面下の赤枠部分をスワイプすることで表示を(ビデオ/共有/チャット)と切り替えて使います
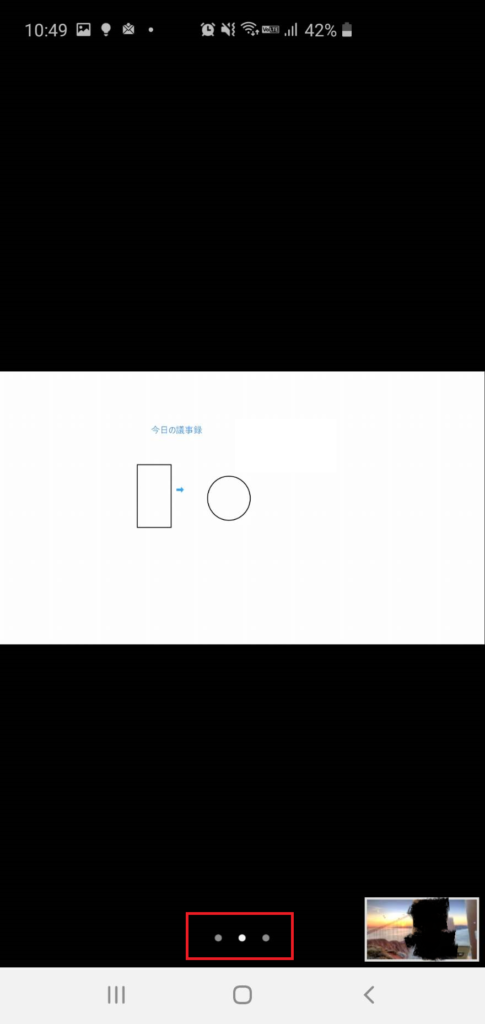
主催者が再度、ミーティング(Web会議)を実施する場合は、アプリを起動して「開始」ボタンをクリックするだけです
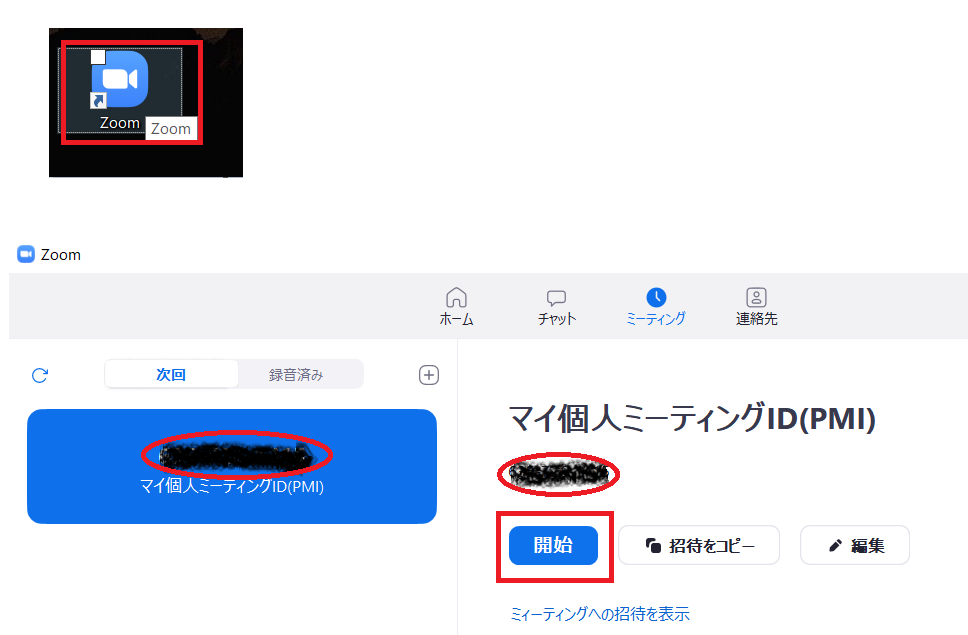
参加者には、この画面上の「招待をコピー」をクリックして、メールまたはLINE等を送ればOKですが、もし毎回同じメンバーであれば、参加者は前回送ったURLにアクセスしてもらえれば繋がります。
これは、上記の図で隠してある丸い赤枠部分に、主催者のIDが割り当てられているのですが、このIDは毎回変わるものではなく、固定のIDになります。
例えるならば、主催者には(ID=ひとつのミーティング部屋)が割り振られており、毎回そこを使ってミーティングしてね!というようなシステムになっています。
以上、~オンラインWeb会議「Zoom」の使い方~ でした。

